As a part-time lecturer, I frequently deal with students and colleagues who need laboratory environments prepared for teaching. It should cost little, be available at the push of a button and be clearly separated from the internal IT. It was more or less by chance that I became aware of an Azure product that serves exactly this purpose: Azure Lab Services
Introduction
Let’s start with a short introduction. Azure Lab Services should not be confused with Azure DevTest Labs. The difference is that Lab Services are fully managed classroom labs; DevTest Labs are low-cost Azure resources for specific use cases defined by the Lab Owner. Therefore Lab Services are a great service when it comes to setup efficient labs for students, client-workshops or trainings.
Nevertheless you have the following advantages with both types:
- Fast and flexible setup of the lab environment
- Simplified experience for lab administrators and users
- Cost and Security optimized
The Azure Lab Services are for students really interesting because they can connect anytime from any device with RDP, SSH or HTML5 (coming soon). The features “scheduling” and how the costs are calculated will be shown below at the lecturer view.
Set-Up Azure Lab Services
Setting Up your first Azure Lab – Admin View
To set-up the Lab Account in Azure Portal, just enter “Lab Services” in the search bar and start creating a new lab account. There are not many settings which you can adjust here as you can see in the screenshots:
There are two settings which might need a more detailed info. The one is the “Allow lab creator to pick lab location”. Let’s take the example from the intro of me, being a part time lecturer: When you create a lab for a University which has multiple faculties around the world, each lecturer which creates a lab choose the location. The second one is “Peer virtual network”. This will give you the option to integrate the lab into an existing environment what might needs to be accessible during the courses of your trainees. For cost saving purpose I suggest that you enable the auto-shutdown setting. In general, as you can see below, the cost calculations for Lab Services are pretty simple. You get a package-price for the Lab Units and in general it is very cheap.
Once some labs are created, you can view them under the Labs -> All Labs navigation button. This lab account is a container for managed lab types such as classroom labs. Also you can customize the Marketplace Settings, enable images or create your own images and upload them. This is necessary if Lab Users need to have customized images.
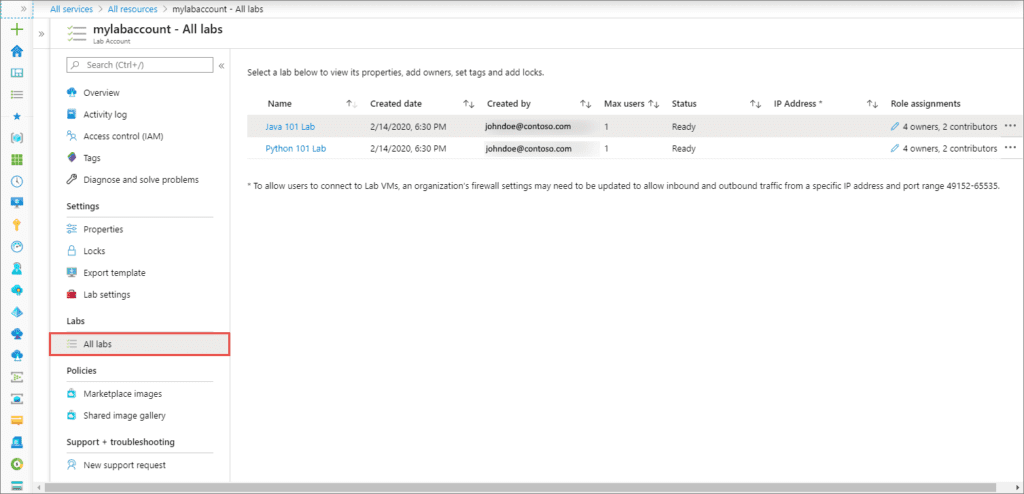
Source: Microsoft Docs
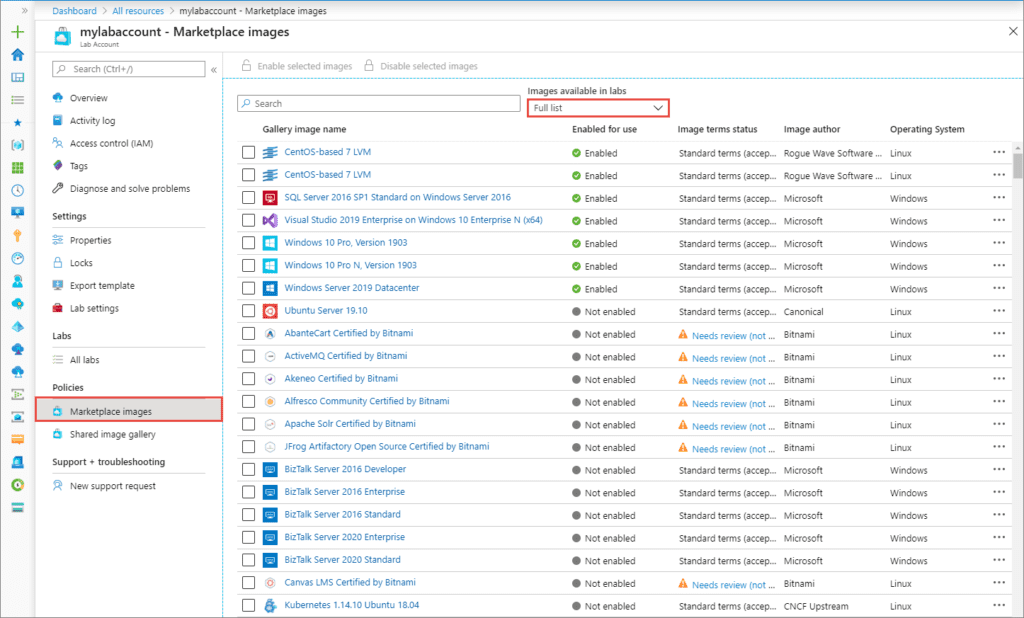
Source: Microsoft Docs
Setting Up your first Azure Lab – Lecturer View
In order to create the lab for the participants as a speaker or lecturer, please login at https://labs.azure.com. Once there, click on “New Lab” to create the lab environment.
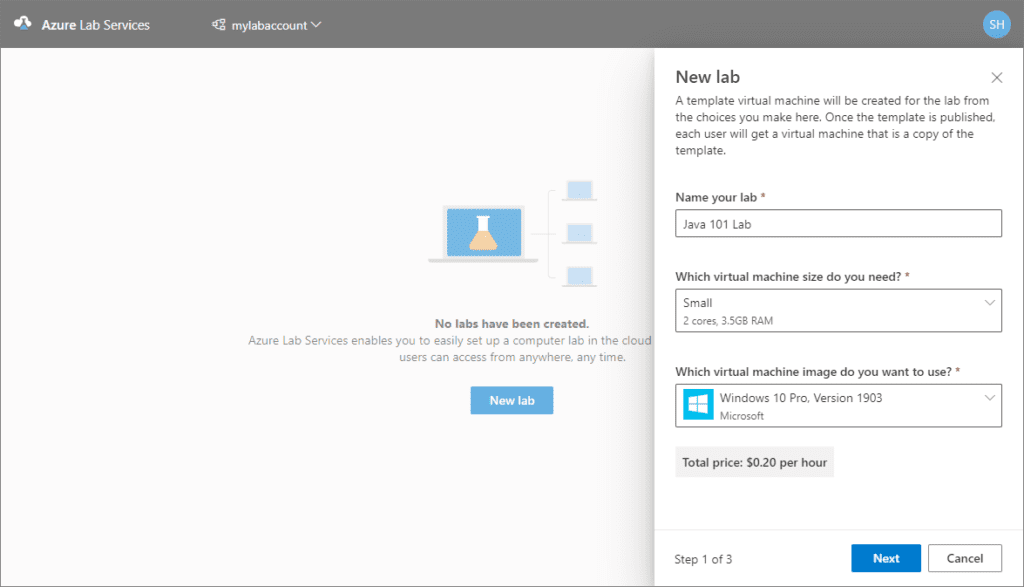
Source: Microsoft Docs
First you define a name and also the machine type. The image which can be chosen here was chosen earlier in the Azure Portal from the Marketplace. But it can also be your own image.
The next step is to enter the virtual machine access data.
The last step is the definition of the Lab Policies. Among other things, we define here how many hours “outside” the defined teaching unit the environment may be used. Also, set the shutdown behavior and the duration until a shutdown will be initiated.
The next step is to publish the machine templates. The item “Virtual machine pool” shows which server is currently assigned to which user.
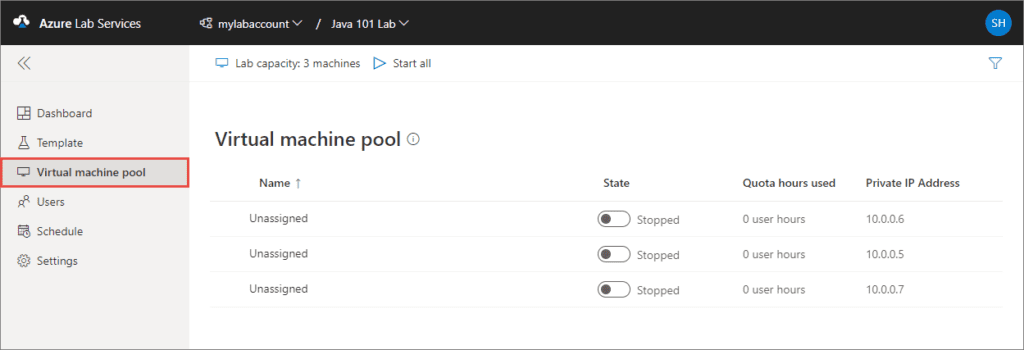
The next step is to create the scheduling in the “Schedule” view, which looks like Microsoft Outlook 😉
Therefore you create different schedules based on your needs. You can define the date, the start and end time and if it is a series of events which will repeat on defined days.
Once everything is added you will see the different schedules in the calendar view.
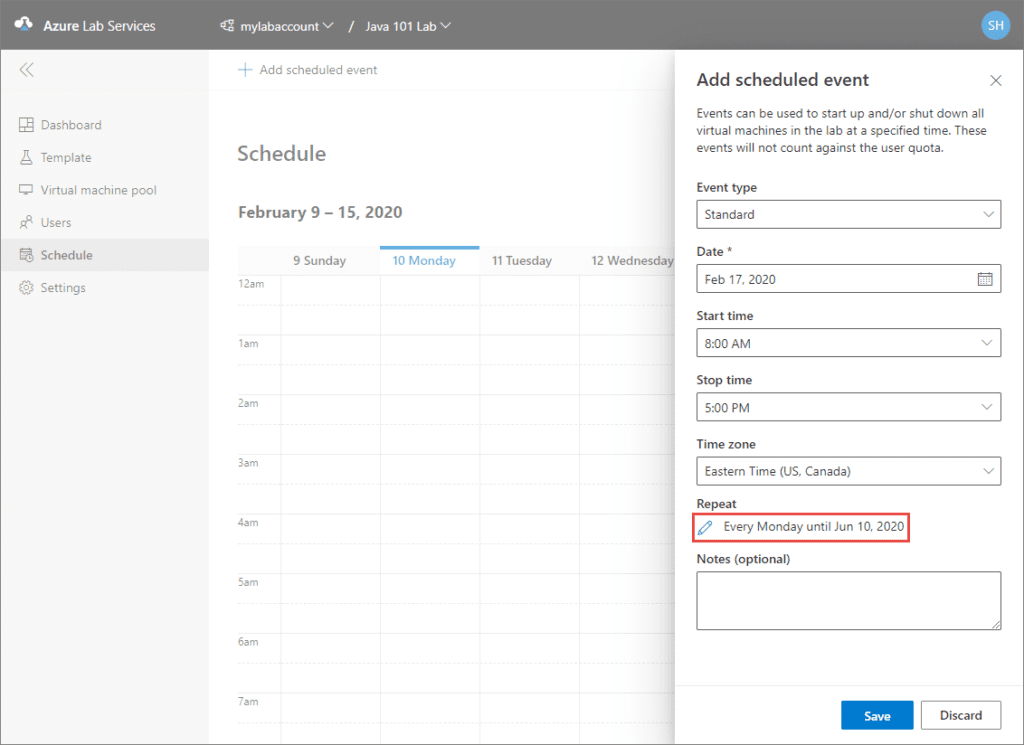
(Source: Microsoft Docs)
After you did the initial setup and the scheduling you can add users to your lab via eMail-Addresses or bulk-csv import and the students can start working with their predefined environments.
Impressions & Summary
In summary, I am very pleased that this service exists. It actually makes teaching, or workshops with clients much easier. You can also use these environments for internal training. It is also much more efficient on the cost side than running all Azure services separately. The package price also allows you to calculate the costs per lab user.
If you liked this article, take a look at the Microsoft Docs next. I also look forward to your feedback.
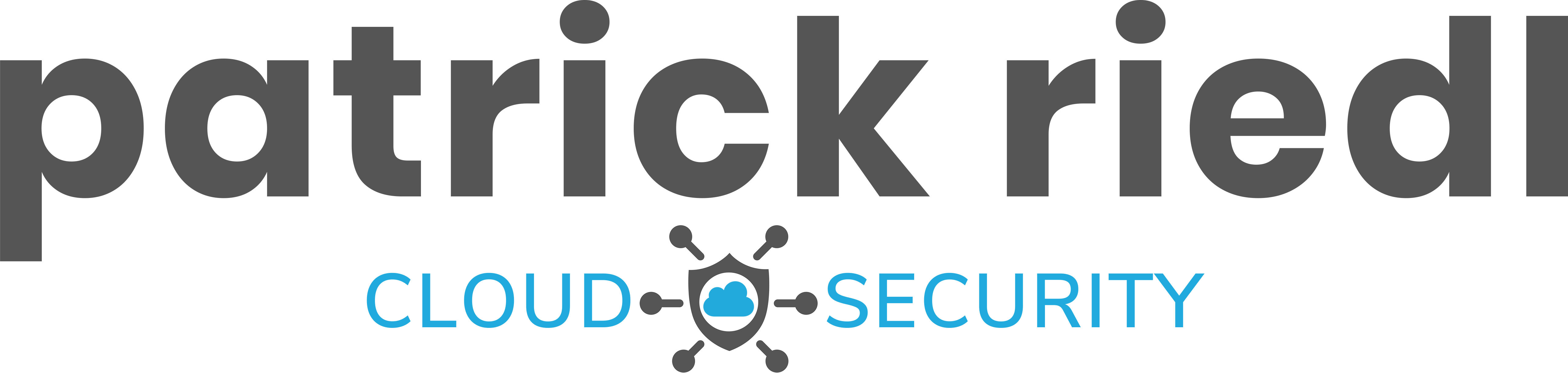
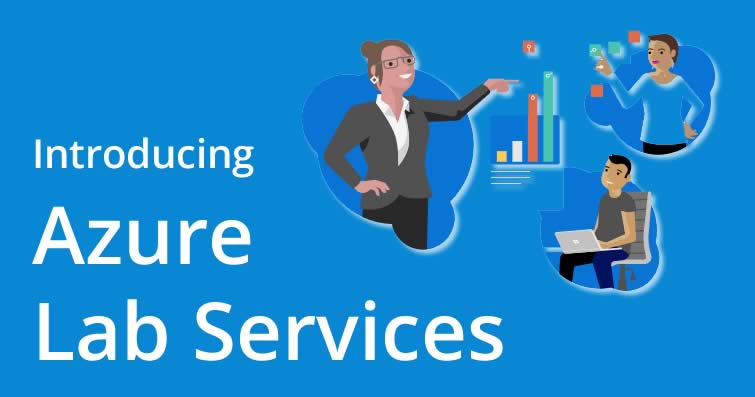
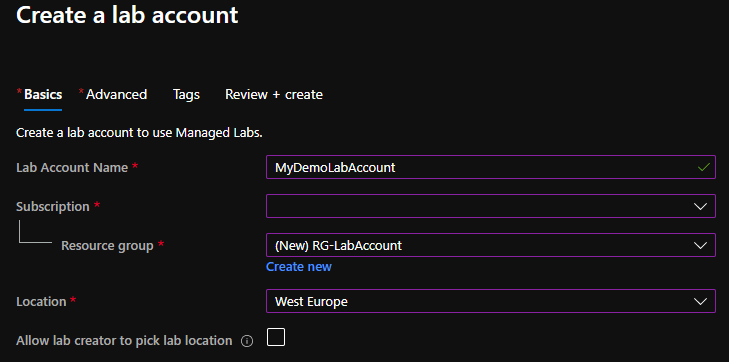
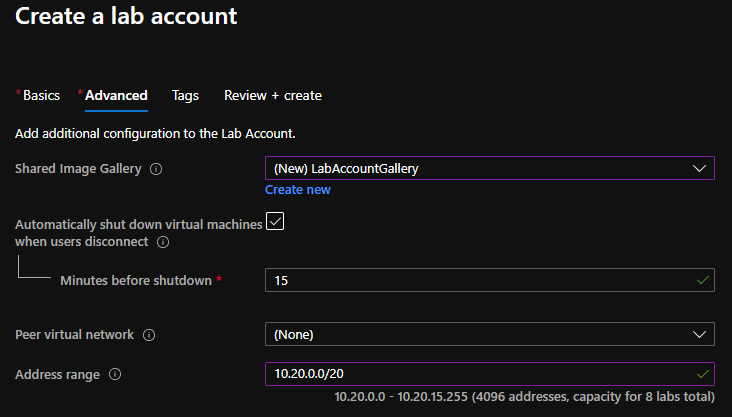
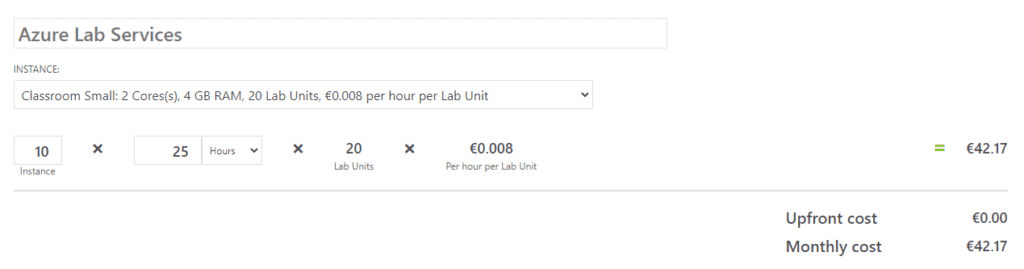

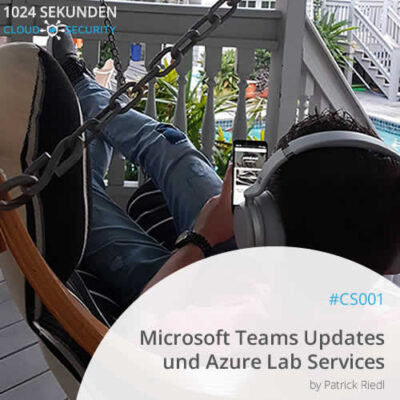
How do Azure Lab Services offer advantages such as fast and flexible lab